Welcome to the reopening of my website! Here, I’ll share my thoughts, tutorials, and various interesting topics I come across. Updates may not be regular, but I hope you find the content useful or entertaining. Thank you for visiting!
If you’re interested in creating your own website like this, I’ve prepared a tutorial for you below. Enjoy!
The tutorial
Installing HUGO
Remember you need to install Git and GO beforehand!
Link: https://gohugo.io/installation/
Create a new site
## Setting up the site
hugo new site examplesite --format yaml
cd examplesite
Setting up GitHub
- Create an account, then create a repository
Authenticate yourself
- How to authenticate yourself: https://docs.github.com/en/authentication/connecting-to-github-with-ssh
## Initialize the repository
## Make sure you are in your website directory
git init
Downloading a theme
You can find themes here: https://themes.gohugo.io/
Pro tip: Most themes have extensive documentation and example configurations. Always check the theme’s documentation for specific setup instructions.
## Installing theme
git submodule add https://github.com/adityatelange/hugo-PaperMod.git themes/PaperMod
Configuring HUGO
- Most themes have an example configuration you can use. Using the theme’s example config is recommended to ensure everything works correctly.
- We will edit the hugo.yaml file. You can use any text editor:
- VS Code (Recommended):
code hugo.yaml - Notepad (Windows):
notepad hugo.yaml - Nano (Mac/Linux):
nano hugo.yaml
- VS Code (Recommended):
EXPAND - Configuration file (hugo.yaml)
baseURL: "https://examplesite.com/"
title: ExampleSite
paginate: 5
theme: PaperMod
enableRobotsTXT: true
buildDrafts: false
buildFuture: false
buildExpired: false
googleAnalytics: UA-123-45
minify:
disableXML: true
minifyOutput: true
params:
env: production # to enable google analytics, opengraph, twitter-cards and schema.
title: ExampleSite
description: "ExampleSite description"
keywords: [Blog, Portfolio, PaperMod]
author: Me
# author: ["Me", "You"] # multiple authors
images: ["<link or path of image for opengraph, twitter-cards>"]
DateFormat: "January 2, 2006"
defaultTheme: auto # dark, light
disableThemeToggle: false
ShowReadingTime: true
ShowShareButtons: true
ShowPostNavLinks: true
ShowBreadCrumbs: true
ShowCodeCopyButtons: false
ShowWordCount: true
ShowRssButtonInSectionTermList: true
UseHugoToc: true
disableSpecial1stPost: false
disableScrollToTop: false
comments: false
hidemeta: false
hideSummary: false
showtoc: false
tocopen: false
assets:
# disableHLJS: true # to disable highlight.js
# disableFingerprinting: true
favicon: "<link / abs url>"
favicon16x16: "<link / abs url>"
favicon32x32: "<link / abs url>"
apple_touch_icon: "<link / abs url>"
safari_pinned_tab: "<link / abs url>"
label:
text: "Home"
icon: /apple-touch-icon.png
iconHeight: 35
# profile-mode
profileMode:
enabled: false # needs to be explicitly set
title: ExampleSite
subtitle: "This is subtitle"
imageUrl: "<img location>"
imageWidth: 120
imageHeight: 120
imageTitle: my image
buttons:
- name: Posts
url: posts
- name: Tags
url: tags
# home-info mode
homeInfoParams:
Title: "Hi there 👋"
Content: Welcome to my blog
socialIcons:
- name: x
url: "https://x.com/"
- name: stackoverflow
url: "https://stackoverflow.com"
- name: github
url: "https://github.com/"
analytics:
google:
SiteVerificationTag: "XYZabc"
bing:
SiteVerificationTag: "XYZabc"
yandex:
SiteVerificationTag: "XYZabc"
cover:
hidden: true # hide everywhere but not in structured data
hiddenInList: true # hide on list pages and home
hiddenInSingle: true # hide on single page
editPost:
URL: "https://github.com/<path_to_repo>/content"
Text: "Suggest Changes" # edit text
appendFilePath: true # to append file path to Edit link
# for search
# https://fusejs.io/api/options.html
fuseOpts:
isCaseSensitive: false
shouldSort: true
location: 0
distance: 1000
threshold: 0.4
minMatchCharLength: 0
limit: 10 # refer: https://www.fusejs.io/api/methods.html#search
keys: ["title", "permalink", "summary", "content"]
menu:
main:
- identifier: categories
name: categories
url: /categories/
weight: 10
- identifier: tags
name: tags
url: /tags/
weight: 20
- identifier: example
name: example.org
url: https://example.org
weight: 30
# Read: https://github.com/adityatelange/hugo-PaperMod/wiki/FAQs#using-hugos-syntax-highlighter-chroma
pygmentsUseClasses: true
markup:
highlight:
noClasses: false
# anchorLineNos: true
# codeFences: true
# guessSyntax: true
# lineNos: true
# style: monokai
Testing HUGO
Before creating content, let’s verify that HUGO works with your theme:
## Test the server
hugo server -t PaperMod
## Your site will be available at http://localhost:1313
Creating posts
To create your first post, you can use Hugo’s built-in command or create the file manually in your content directory.
Using Hugo’s command:
hugo new posts/my-first-post.md
Or create a file manually in content/posts/my-first-post.md with this template:
---
title: "My First Post"
date: 2025-02-12
tags: ["blog"]
draft: false
showToc: true
---
## Your Content Goes Here
Write your post content using Markdown formatting.
### Subheading Example
- You can use bullet points
- Add code blocks
- Include images
- And more!
Some key points about posts:
- Files are created in the
content/posts/directory. - Front matter (the section between
---) contains metadata about your post. - Set
draft: falsewhen you’re ready to publish. - Use Markdown formatting for the content.
- Images can be placed in the
staticfolder and referenced in your posts.
To see your new post, run the Hugo server again:
hugo server
If you want to publish your post to GitHub use this build script below.
Build script
This PowerShell script will:
- Build your Hugo site
- Commit any changes to the master branch
EXPAND - PowerShell (Windows)
# Set error handling
$ErrorActionPreference = "Stop"
Set-StrictMode -Version Latest
# Error handling and logging
function Write-StatusMessage {
param(
[string]$Message,
[string]$Type = "Info"
)
$timestamp = Get-Date -Format "dd-MM-yyyy HH:mm"
switch ($Type) {
"Info" { Write-Host "[$timestamp] INFO: $Message" -ForegroundColor Cyan }
"Error" { Write-Host "[$timestamp] ERROR: $Message" -ForegroundColor Red }
"Success" { Write-Host "[$timestamp] SUCCESS: $Message" -ForegroundColor Green }
}
}
# Change to the script's directory
$ScriptDir = Split-Path -Parent $MyInvocation.MyCommand.Definition
Set-Location $ScriptDir
# Function to handle Git operations with error checking
function Invoke-GitCommand {
param(
[string[]]$Command,
[string]$ErrorMessage
)
try {
$output = & git $Command
return $output
}
catch {
Write-StatusMessage $ErrorMessage "Error"
exit 1
}
}
# Step 1: Build the Hugo site
Write-StatusMessage "Building the Hugo site..."
try {
$hugoOutput = hugo
if ($LASTEXITCODE -ne 0) { throw "Hugo build failed" }
} catch {
Write-StatusMessage "Hugo build failed: $_" "Error"
exit 1
}
# Step 2 & 3: Git operations
Write-StatusMessage "Checking Git status..."
$hasChanges = (Invoke-GitCommand @("status", "--porcelain")) -ne ""
if ($hasChanges) {
Write-StatusMessage "Changes detected, staging files..."
Invoke-GitCommand @("add", ".") "Failed to stage changes"
$hasStagedChanges = (Invoke-GitCommand @("diff", "--cached", "--name-only")) -ne ""
if ($hasStagedChanges) {
$timestamp = Get-Date -Format "yyyy-MM-dd HH:mm"
$commitMessage = "Site updated at $timestamp"
Write-StatusMessage "Committing changes..."
Invoke-GitCommand @("commit", "-m", $commitMessage) "Failed to commit changes"
}
} else {
Write-StatusMessage "No changes detected"
}
# Step 4: Push to master
Write-StatusMessage "Deploying to GitHub Master..."
Invoke-GitCommand @("push", "origin", "master") "Failed to push to Master branch"
Write-StatusMessage "Deployment completed successfully!" "Success"
EXPAND - Bash (Mac/Linux)
Script is in the works, you can open a pull request with a bash script if you want to help me.
Deploying w/Vercel
To deploy your website to Vercel, follow these steps:
- Create a Vercel Account:
- Go to https://vercel.com/ and sign up for an account if you don’t already have one.
- Import Your Project:
- After logging in, in the Vercel dashboard click on the “Add New…” -> “Project”, this will lead you to a creation screen.
- Select “Import Git Repository” and connect your GitHub account.
- Choose the repository that contains your website project.
- Set the “Root Directory” to
public.
EXPAND - Image Guide
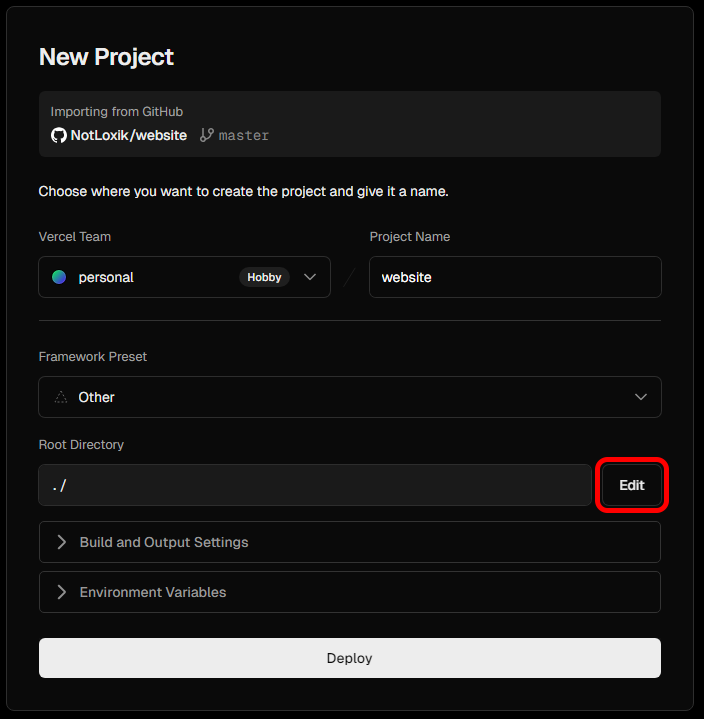
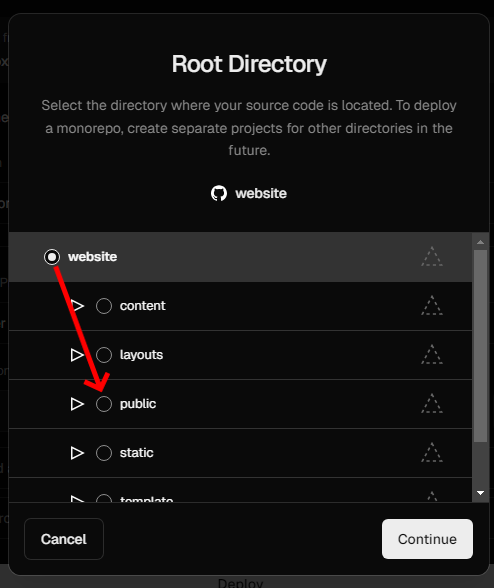
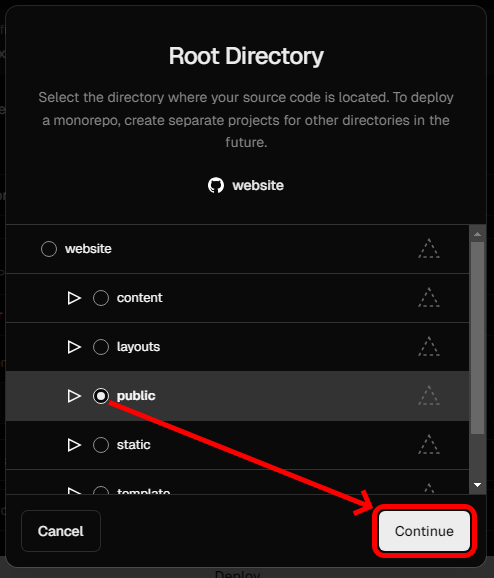
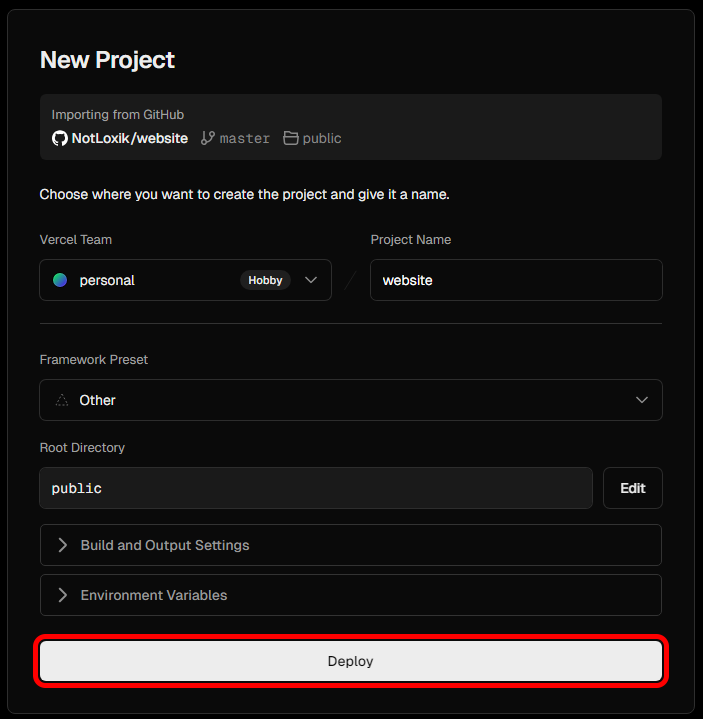
- Deploy Your Site:
- Click on the “Deploy” button to start the deployment process.
Your website is now set up and will deploy automatically to Vercel whenever you run the build script. I hope this tutorial helped you, if you encountered any issues reach out in the comments section down below. Enjoy your newly set up website!